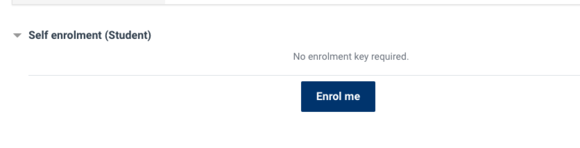Moodle for students
![]()
Registering and logging in
Access the learning platform Moodle of the Viadrina via the link https://moodle.europa-uni.de. One click on “Dashboard” or “Login” in the top right of the browser window will open up the login mask. Simply log in with the access data of your centralised Viadrina student account (<euv999999>@europa-uni.de).
Please contact elearning-support@europa-uni.de should you have any queries or problems logging in. Please contact the lecturer in the event of queries or problems regarding the course contents.
Topics
|
|
||||
|
|
Finding courses, enrolling and unenroling
Finding a course and enrolling
Use the search mask to find the courses for your studies and enter the course name or another search term. Then click on the title of the favoured course in the search results.
| Courses by faculties and sections |
 |
To find courses, you can also click on the respective tile. Then select the right semester, for example, in the list. By clicking on the triangular symbol, all courses of this field are displayed. Select the favoured course by clicking on the title.
|
You can enrol for the course by clicking on ‘Enrol me’. With some courses, you may have to enter an enrolment code. Your lecturer will give you this in the seminar or lecture.
|
Courses are sometimes protected by an additional password. Your lecturer will give you this where required.
Unenrol from a course
If you have chosen the wrong course and don’t want to participate in this course after all, then click on the course view on the settings icon and select ‘Deregister …’. You then have to confirm the following security question and you are deregistered.
| Unenrole a course |
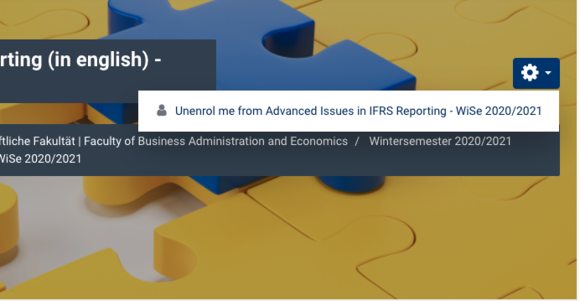 |
Managing courses
A soon as you have enrolled for a course, you can view further important information
Course content
|
Course contents can comprise various elements. You can, for example, find reading material here, participate in polls or submit homework. Click on the specific symbols to open stored PDFs or participate in activities. |
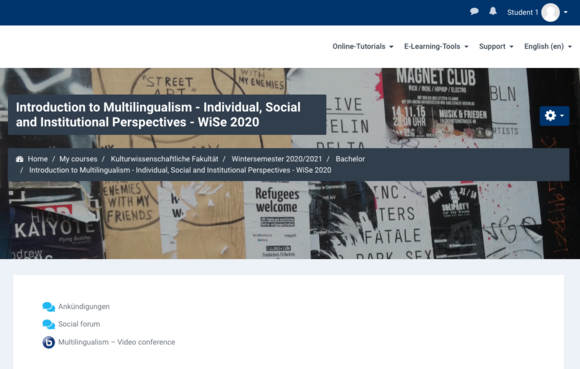 |
To the right of the course contents, there may be info about the course that is laid down by the lecturer. A calendar, for example, provides an overview of course dates. Simply click on the highlighted dates to obtain further information.
Using forums
|
For each course enrolled for, there are, in principle, two kinds of forum that you can use: |
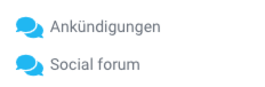 |
- Forums for announcements: Lecturers use these to communicate important information to the course participants, such as a cancellation of the lecture at short notice. These forum posts are also compulsorily sent to each participant by e-mail. Students cannot reply to the announcements or write new posts themselves. .
- Social forums: There are forums in which all course participants can write posts and answer others for discussions, explanations, questions as well as for sending files. It is even possible to upload files. You can create your own posts or even subscribe to the entire forum if you would like to be informed about updates from this forum via e-mail in the future.
| When you click on the gear symbol, you have the option of subscribing to the forum to be informed about updates by email. | 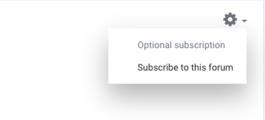 |
Configuring personal profile field
The navigation bar can be shown or hidden by clicking on the “Hamburger symbol” (top left). This is where you can find:
- Dashboard: All courses you are signed up for.
- Calendar: An overview of the dates of all courses + Option for personal appointments
- My private files: You can upload files here
- My courses: This menu item is displayed as soon as you have enrolled for at least one course.
|
When you click on the triangle next to your name, you can select various items.
Tip: The TinyMCE Editor allows you to format texts extensively in comparison to the pre-set standard editor. |
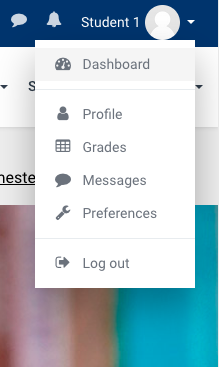 |
Switch to Mahara
|
You can switch directly to Mahara without having to log in to Mahara again. Simply click on the icon to the right of the mail symbol in the uppermost navigation bar. |
 |
Show exam results from EvaExam
| New to your dashboard is the direct connection to your exam results in EvaExam. If you have filed exams in EvaExam, you can view your results by clicking on ‘My Exam Dashboard’ |  |