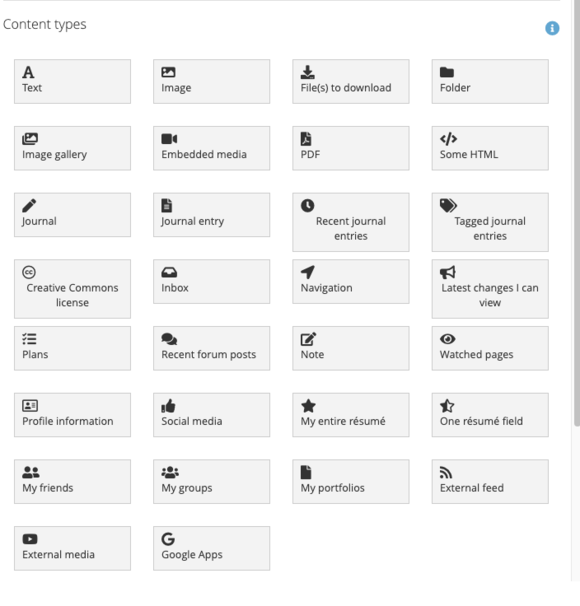Mahara for students
What is Mahara ?
Mahara is a so-called e-portfolio software solution with community functions that is being developed in New Zealand as an open source project. Students can create their own digital competences profile (studies, skills, goals, etc.), manage one or more Weblogs, upload and manage files, keep in touch with other students or lecturers, create online work groups, and much more.
These instructions provide a swift introduction to important features and functions. The version of Mahara currently used by the Viadrina is version 20.10. You can find full instructions on this version here.
Themen zu Mahara
|
|
||||||
|
|
Registering with Mahara
You can register with Mahara in the same way as with Moodle with the help of your central Viadrina account. .
|
If you are already logged into Moodle, then click on the Mahara icon to the right of the e-mail symbol in the uppermost navigation bar. After that, the Viadrina installation of Mahara will open and you are already logged in. |
 |
|
You can also access Mahara yourself at https://mahara.europa-uni.de. In this case, you will have to log in with your Viadrina account. Please contact e-learning-support@europa-uni.de if you have any questions or problems. |
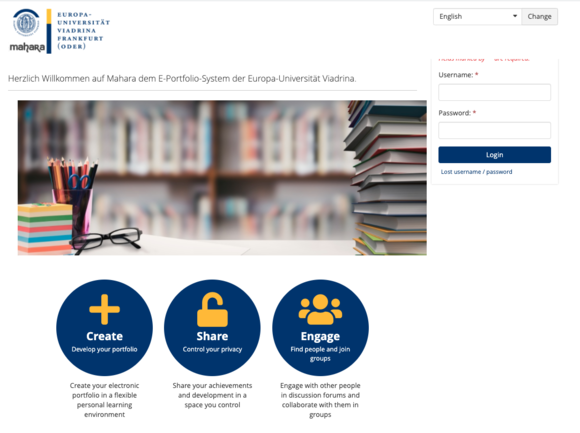 |
Personalising Mahara
Es gibt verschiedene Möglichkeiten Mahara Deinen individuellen Wünschen anzupassen. Klicke hierzu auf das Icon zu Deinem Nutzerprofil oben rechts und wähle in dem sich aufklappenden Menu den Punkt ‚Einstellungen / Einstellungen‘.
|
There are various ways of adapting Mahara to your personal needs. To do so, click on the icon to your user profile at the top right and select ‘Settings / Preferences’ in the dropdown menu.
|
 |
Editing your own profile
Also edit your own profile so that fellow students can get to know you. To do so, click on the icon to your user profile and select ‘Profile’. This will open a window where you can edit your personal details.
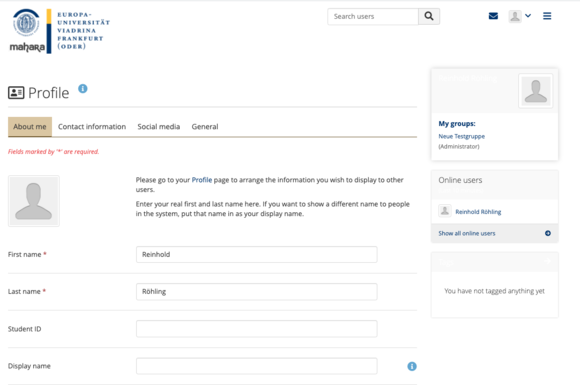 |
| Edit your own personal data. |
Creating own content
Mahara differentiates between ‘Pages’ and ‘Collections’. You can create your own content via ‘Pages’..
An Overview Page contains a selection of information in various formats to present it to others. These can be texts, blog posts, videos, files. A collection displays several Overview Pages that are linked up to each other and which have the same access rights.
Creating a Page and adding content
There are three different kinds of pages
- Your Dashboard page: This is the page that only you can see when you log in
- Your profile page: This is the page that other users can see when they click on your name or your profile picture
- Pages you have created yourself: Pages that you have created for yourself or for others and have been released
The Dashboard page and the Profile page are always available and can only be edited but not deleted.
Creating a Page
How to create a Page:
- Select ‘Create’ in the “Hamburger menu”
- Select “Pages and collections”
- Click on “Add” on the new Page and the select the “Page” option
A new empty ‘Page’ will open. This is where you have to give the Page a title. You can also add a description if you want to. Now confirm the details with “Save”. After that, you can add content to your page.
Now there is an icon bar on the right-hand side with various functions::
|
 |
Adding content to a Page
How to add content to a Page:
- Open your Page by selecting “Dashboard” in the “Hamburger navigation bar”. This will take you to the home page of Mahara for logged in users. Under “My portfolios”, you can find all Pages and Collections you have created. .
- Click on the title of the desired “Page” to open it. Click on the ‘pencil symbol’ to change into edit mode.
- When clicking on the ‘+’ icon, a window opens in which you can select the page area where you wish to place content. You can select between ‘Top’ and ‘Bottom’.
- Select the ‘Top’ area. An overview of the types of content available will now open.
Content types are small content units from which you can create your Page. The following content types are currently available (to view all content types, click on ‘Show more’ several times):
|
|
Example: Providing a file for downloading
|
If, for example, you want to provide a file for downloading in your Page, then select the content type “Files for downloading”. The content type will then drop down and you can now upload a file. |
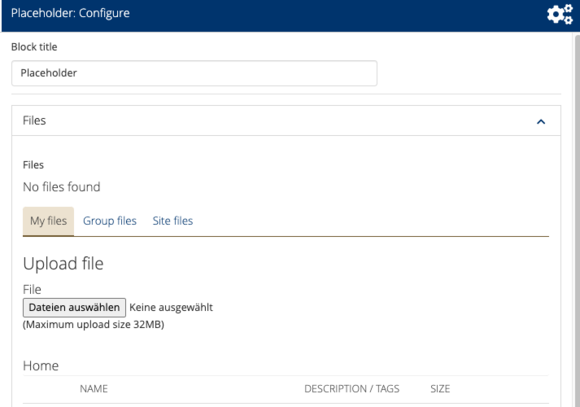 |
| After clicking on ‘Save’, a tile with your file will appear in your Page. | 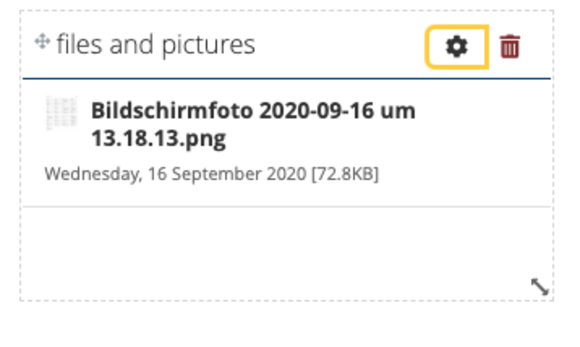 |
You can place this tile wherever you want to in your Page by clicking on the + symbol in the top left of the tile and holding down the mouse button. This way, you can compile and create your Page little by little with various elements. The ‘Screen symbol’ lets you see a preview of the Page the way other users will see it if they have the rights to.
You can obtain more detailed explanations of the use of other content types here.
Editing access to Pages for other users
Access to a Page can be given to individuals, the seminar group (for peer feedback) or to the Internet. In addition, access can be restricted to a certain time or unrestricted..
To do this, select a Page via your dashboard and click on the “pencil” symbol to enter edit mode. Via the “Share” symbol, you can now set who the Page is to be shared with..
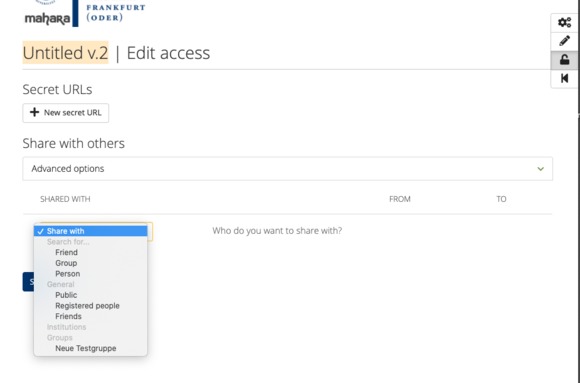 |
|
Via the pulldown menu “Share with”, you select who should be given access to your Page. This can be one or more than one contact who you can search for by making a corresponding selection, or even one or more groups, or even the entire Internet. |
Deleting PagesSelect the Page you wish to delete via your dashboard and select ‘Delete page’. |
 |
Creating and deleting collections
Mehrere Ansichten können über ‚Sammlungen‘ zusammengefasst werden. Eine ‚Sammlung‘ besteht somit aus zwei oder mehreren Ansichten, die miteinander verbunden sind.
Creating a collection
To create a collection, proceed as follows:
- IIn the Hamburger menu at the top right, select ‘Create’ and then ‘Pages and Collections’ and click on ‘Add’
- In the new window, now enter the name and description for this collection
- Click on ‘Edit page collections’
- In the new window, drag & drop the desired Pages to the right from the existing pages on the left-hand side
- Use the arrows to set the order of the Pages within the collection
- By clicking on X, a page is removed from the collection
- Click on ‘Done’ to save the collection created
| In your overview page, the design of a collection tile appears differently to the tile of a page: |
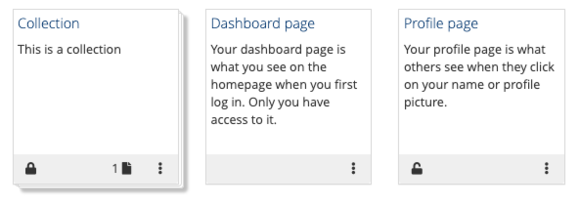 |
Deleting a collection
Click on the arrow at the bottom right of the tile of a collection to arrive at the delete function. After confirming the following security questions, the collection is deleted.
A deleted Page cannot be recovered. Make regular backups. These can be imported into a Mahara system.
Backing up Pages and Collections
Pages and Collections can be exported but groups cannot.
|
You can make a backup via the “Export” function. Click on the “Hamburger” symbol and select “Manage” and then “Export”.. |
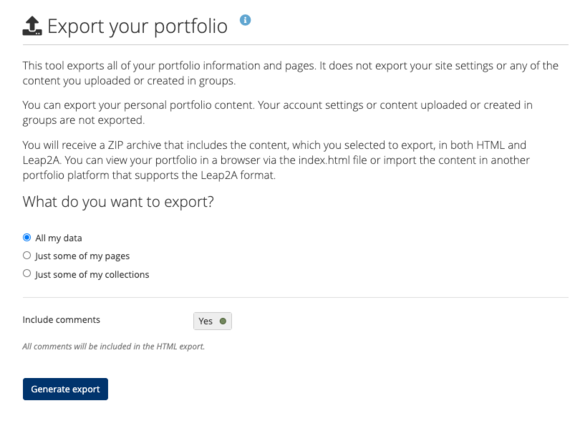 |
The export file created can be imported again via the ‘Import’ function (Manage -> Import).
Working together in groups
All Mahara users can set up groups and invite other users to work on projects with them in their group. As the creator of the group, you can lay down the rights of the group members and personalise the group via Settings.
Groups can use forums for discussion, set up group file filing systems as well as create mutual Pages and Collections. It is also possible to give access to personal Pages or collections
Joining a group
| Click on the “Hamburger” symbol (top right) and select in the menu the option “Engage” and then “Groups”. Here you can search for a group and join it. To do so, enter a group name and click on “Search”. |
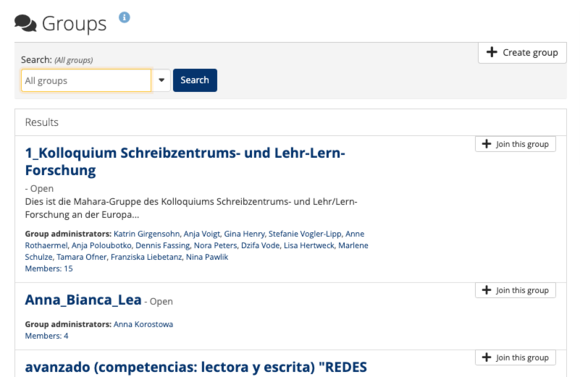 |
Groups that match the search term are now displayed in the results list. You can join a group by clicking on "Become a member now"
Eine Gruppe anlegen
You can create a group via ‘Create group’. First of all, the name of the group is asked for and, optionally, a description as well. Further settings enable rules to be laid down for the membership, content, visibility and editability. These settings can also be changed after creating the group.
 |
|
Jeder Gruppe erhält eine eigene Sub-Navigation. Hierüber können
Via the ‘About’ menu item, you arrive at the delete function to delete the group again Important: Groups that have already been deleted cannot be recovered! |
Communicating in forums
Group members can communicate in forums within their group. You can view the list of forums in the menu item ‘Forums’ of the respective group.
Typically, the ‘General discussion’ forum is always available. New forums are created via ‘+ New forum’. Existing forums can be edited by clicking on the pencil symbol. Here, for example, you can lay down who can create new form posts and whether there is a moderator.
You can find further information about forums in Mahara here.
Exchanging messages with users
Besides the internal group discussion within forums, users can also communicate with other users in Mahara. Via Mahara, messages can only be exchanged between Mahara users. Click on the ‘Letter’ symbol at the top right to arrive at the messaging function.
Groups cannot be selected as recipients in a message. In order to send messages to an entire group, please use the forum within the respective group to communicate..