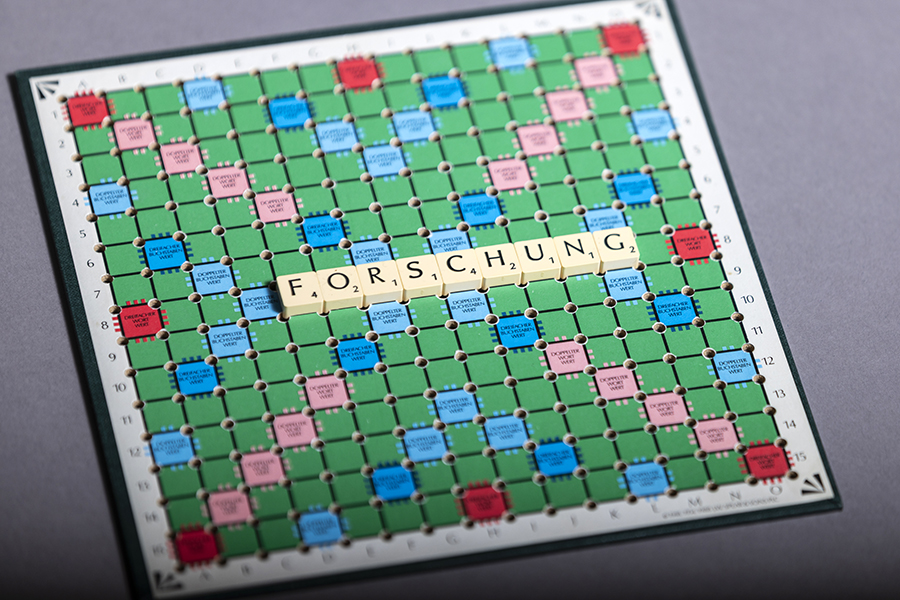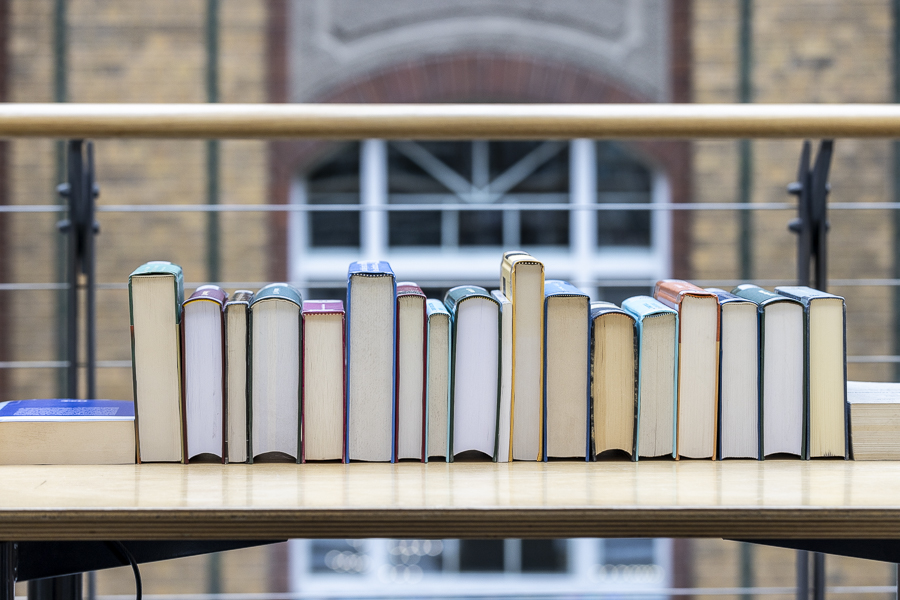Call for Contributions
Writing Fellows transformed – neue Perspektiven auf ein Programm im Wandel Seit rund zehn Jahren existieren Writing Fellow-Programme nach amerikanischem Vorbild an verschiedenen Hochschulstandorten in Deutschland—zuerst eingeführt an den Universitäten Frankfurt am Main und Frankfurt an der Oder. Seitdem haben sich die Programme, z. T. auch unter anderem Namen (Schreibassistent*innen, Textograph*innen uvm.), als erfolgreiches Modell zur Unterstützung des wissenschaftlichen Schreibens durchgesetzt. Die geplante Publikation baut auf den Bänden Das Writing Fellow-Programm und Lehren und Lernen mit Writing Fellows (Voigt/Dreyfürst/Liebetanz, Voigt, beide wbv 2018) auf. Wenn Sie an einer Teilnahme interessiert sind finden Sie alle Informationen auf der folgenden Seite.
Read more